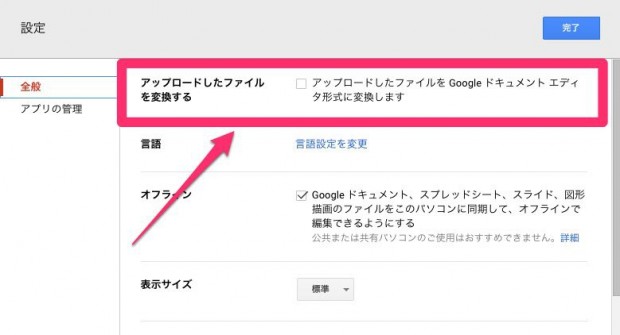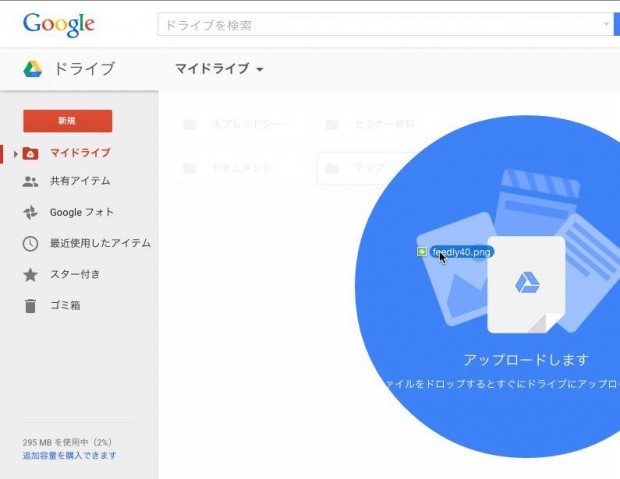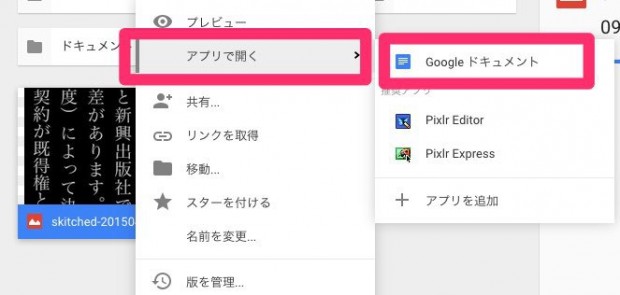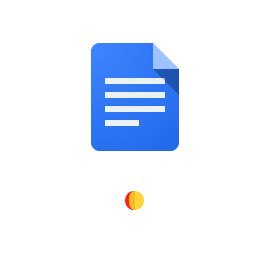UIが新しくなったGoogleドライブ。
正直、以前のUIに慣れていたため、現在の状態には使いにくさを感じる場面が多く、その中でもとりわけ、以前まで非常に重宝していた、OCR機能の使い方について。
OCRとは…
光学文字認識(こうがくもじにんしき、英: optical character recognition)は、活字の文書の画像(通常イメージスキャナーで取り込まれる)をコンピュータが編集できる形式(文字コードの列)に変換するソフトウェアである。一般にOCRと略記される。
▼出典
http://ja.wikipedia.org/wiki/%E5%85%89%E5%AD%A6%E6%96%87%E5%AD%97%E8%AA%8D%E8%AD%98
以前までは設定画面から比較的使い方の方法についてが分かりやすく、便利に利用できていたのだが…
今回新たなUIになって、設定の場所にあるはずのボタンがない。。。
そして、もっと進化して簡単になったのかもと期待したが、そんなことはなく…
「OCRの機能提供を中止した!?」とか、軽くテンパリながらも、色々方法を探していたところ、やっとこさOCR機能の使い方が判明いたしましたので、メモ。
以下、OCR機能の設定方法について。。
GoogleドライブOCR機能の設定方法
Googleドライブ右上の「歯車」→「設定」に、
「アップロードしたファイルを変換する」
という項目があり、これにチェックをまずは入れること。
その後、以下の方法で、画像内の文章をテキスト化することができました。
画像からテキストを抽出する方法について
Googleドライブを開き、ブラウザ上にOCRにかけたい画像をドラッグ&ドロップしアップロード。
アップロードした画像を右クリックし、「アプリで開く」にマウスオーバーし、「Google ドキュメント」をクリック。
しばらく読み込みが続く。
Google ドキュメントが開き、1ページ目に元の画像が表示され、2ページ目にテキスト化された文書が表示されている。
以上が、新しいGoogleドライブで、光学文字認識を活用するための実例です。
お困りの方いらっしゃいましたら、是非、ご活用ください。